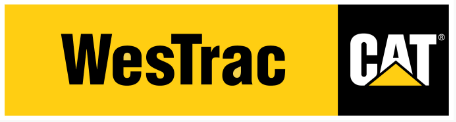How to use the FitFleet Customer Portal
Your guide to getting started with FitFleet.
With our huge inventory of new, used and rental equipment, WesTrac has the right machine for the job.

Keep your operation working around the clock by making WesTrac your partner in parts. With over 75,000 product lines stocked in our warehouses, ready-to-go, we won't let you down.



Your guide to getting started with FitFleet.
FitFleet is WesTrac's self-service customer portal, providing easily accessible info to help you run your business. Click on the links below to visit the WesTrac Help Centre.
FitFleet features include (last updated Dec 2024):